

Still no luck? Check out more fixes below.įix 4 – Configure Data Execution Prevention settingsĭata Execution Prevention (DEP) is a feature that protects your computer from viruses or other security threats. Give it a shot to see if that helps your case.ġ) Right-click the program and click Properties.Ģ) Check Run this program as an administrator and click OK. Running your programs in the administrator mode is a solid approach for various types of program issues.
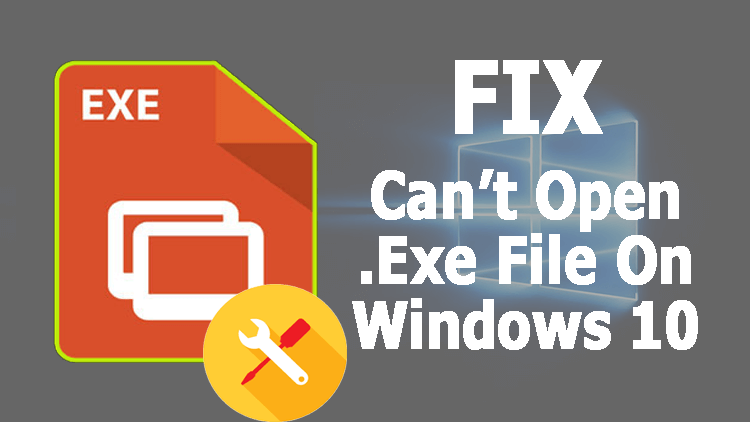
But if this method doesn’t work, move on to the next solution. You could try the different options until you find the one that makes your applications run smoothly. Programs designed well for earlier versions of Windows may hardly work on the newest one, so you could run them in a selected version of Windows system to see how thing goes.ġ) Right-click the program, and click Properties.Ģ) Tick Run this compatibility mode for and select another version. Incompatibility could be a primary reason for the ‘application stops working’ issue. If you’ve restarted it several times but the problem just doesn’t go away, proceed to the next fix.įix 2 – Run the program in compatibility mode Now start the program again and see if it works. Then, click Task Manager.Ģ) Right-click the faulty program and click End task.

But before doing that, make sure to close all the related processes running in the background.ġ) On your keyboard, press Ctrl, Alt and Delete at the same time. It’s usually temporary, and a simple relaunch will get everything right. Sometimes this issue is caused by insufficient system resources or unexpected file corruption. Right click on that shortcut, and select “Properties.The screenshots below are from Windows 10, but the fixes also apply to Windows 7 and Windows 8. This will open a File Explorer window that points to the actual application shortcut file.

Right-click the “Start” menu shortcut for the application, and select More > Open file location. If the shortcut is in your “Start” menu, you have more hoops to jump through (and this method only works with traditional Windows Desktop Apps and not UWP apps). In the menu that appears, click “Properties.” If the shortcut is pinned to your taskbar, right-click it, then right-click its name again in the menu that pops up just above it. If the shortcut is on your desktop, right-click it and select “Properties.” Here’s how.įirst, locate a shortcut that points to the application whose EXE you need to find, because you will need to open its properties window. If you’re doing advanced troubleshooting or configuration of a Windows 10 application and need to locate the program’s EXE file in File Explorer, there’s a quick way to do it if you have access to a shortcut.


 0 kommentar(er)
0 kommentar(er)
